Instagram enables the option to upload photos from your computer
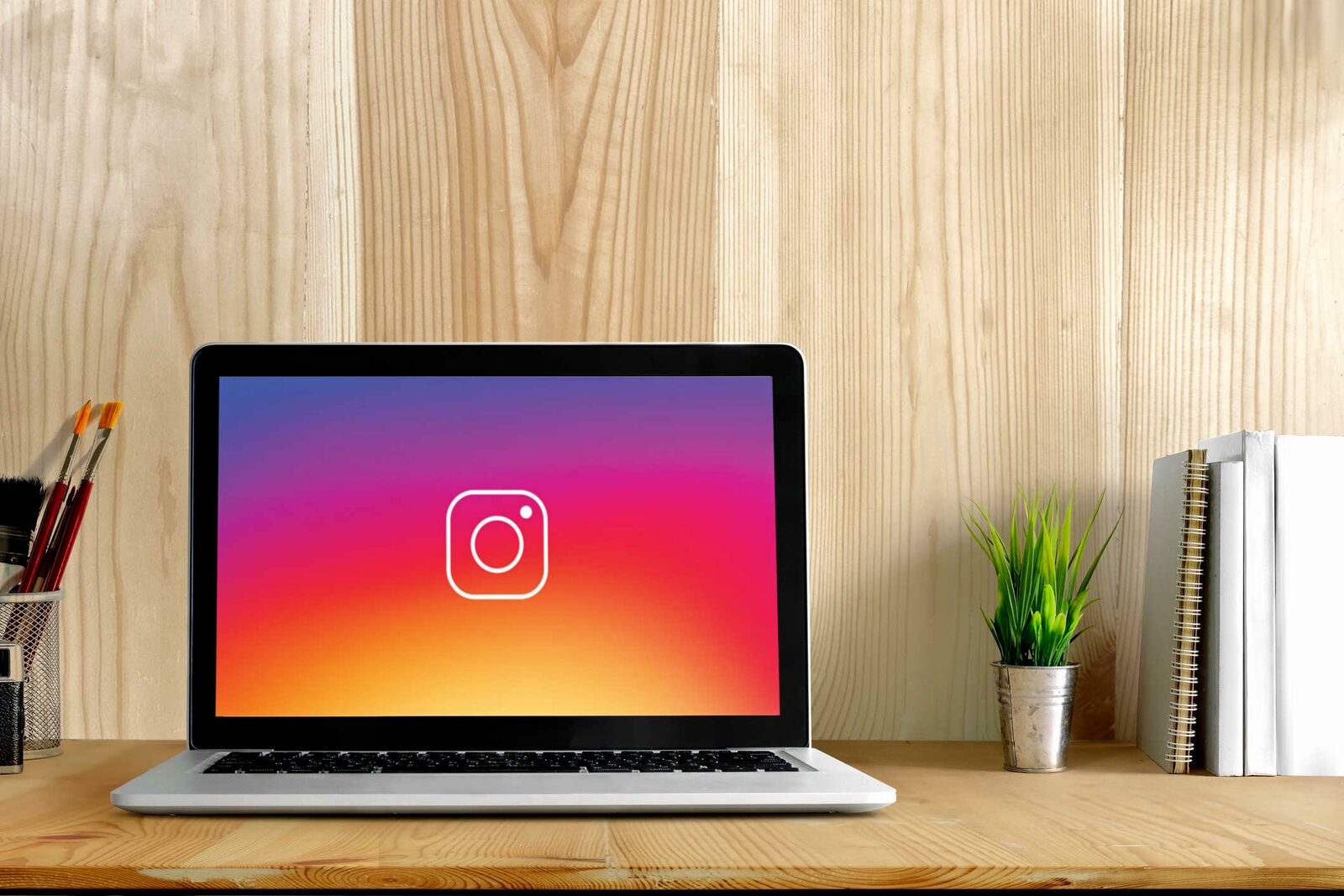
Over time, Instagram accumulates more updates and thus offers new functions that optimize the user experience and increase their interest in the photo platform. Therefore, it has more than 500 million active users.
For their part, although many prefer to use the renowned app from their mobile device or tablet, the truth is that there are still many people who choose to use it from their PC. Luckily, in this way, the restrictions have been significantly minimized and that is why, there is already the possibility of uploading photos or making publications through a computer.
So, after 10 years in which the use of Instagram was mainly focused on mobile devices, the platform reinvents itself once again and will allow the app to be managed in a more solid way through the PC. If you want to learn how to do it, don't stop reading our post.
Learn how to upload photos from your computer on Instagram easily and quickly
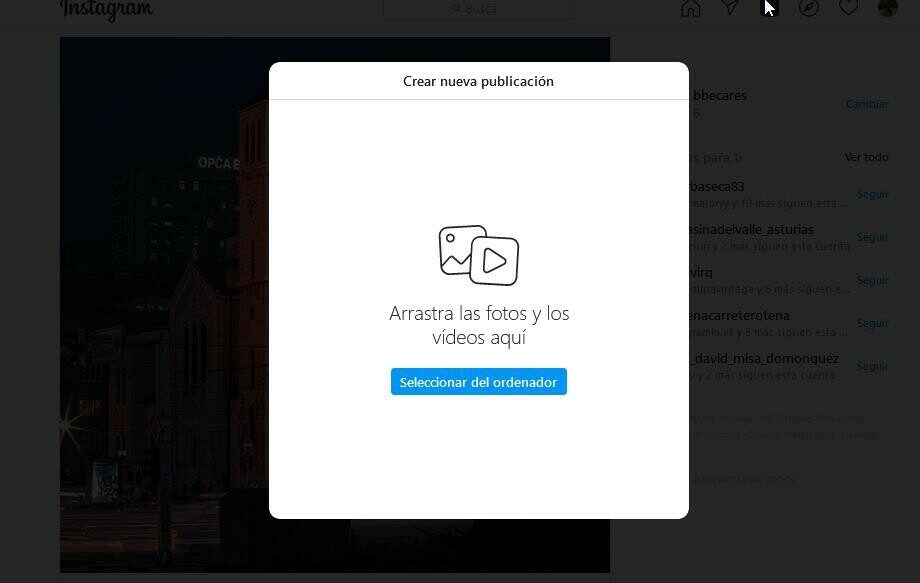
First, let's start by knowing which are each of the steps to follow to upload a photograph on the social network using your PC:
Enter the official Instagram website and with the corresponding data, log into your account.
Once you access your profile on the platform, go to the top right of the panel.
Then click on the button that shows the "+" symbol inside a box (it finally appears).
Later, you will be able to enter a window in which you are asked to drag the photos and / or videos that you want to share on your social network profile, specifically for a feed post.
It should be noted that, unlike the mobile application, in this case you cannot choose what type of content you want to upload. That is, if a publication, a story, a reel or a live video.
Edit a photo on Instagram through your computer step by step
To beautify your new Instagram photo published by means of a PC, it is conducive to carry out the editing process in the best possible way. To do it like a professional and get the most out of this functionality, the steps to follow are:
1) Select the photo format
Unlike the mobile app, in the case of the web, Instagram provides different format options for the photograph. Therefore, you can choose between four formats such as:
Original.
Square (1: 1).
Vertically (4: 5).
Panoramic or landscape (16: 9).
Once you select the format you prefer, you can place the mouse over the image in question to move it and also center it by pressing the left button. Thus, it will be in the exact position that you want the most.
However, if you prefer to do this differently, you can use a magnifying glass with the "+" button in the center. This element will allow you to zoom in or out of the image within the frame after centering the photo and with this, it will be easier to leave out the details that you do not want to show.
You can then add more photos or videos to the same post. Remember that this social network allows you to add up to 10 to each of them. To do this, you must click on the boxes that are to the right of the image in the lower corner. There, you will again see the option to add more photos or videos from your computer.
2) Use the filters or effects you want
Next, it's time to try the famous filters and effects that characterize the default Instagram platform. So, once you frame the image and choose the best format, it's time to see the filter options.
In this case, there are the same alternatives that the app offers when you make a post through a mobile device. Therefore, at the bottom, you can see a line that brings together each one of the available filters in order to choose the one you prefer and adjust its intensity as you wish.
3) Use the other settings to optimize the photo
Apart from taking advantage of the benefits of Instagram filters, you can also increase or decrease the brightness of your photo through the adjustments. Like, adjust the contrast, saturation and temperature. Even dim the image or put the vignette mode.
It is necessary to distinguish that, although these Instagram effects or retouching have gone out of fashion by the many photo editing apps that exist today, the truth is that they can be very helpful. Either to hide a defect, optimize a small light problem or raise the quality of the image directly.
4) Edit the text of your post
After clicking on "Next" when adjusting the quality of your new photo for Instagram, it is time to put and edit the text that you want to be displayed at the bottom of the image. As in the mobile app, you can write a maximum of 2,200 characters from your computer.
Limitations of Instagram Web to share photos
Unfortunately, in the last step to publish your photo, Instagram reduces the options compared to the mobile app. This means that, beyond the writing of a text in the post, the rest is different from what it provides through its application.
In other words, the renowned platform only offers the possibility of adding the place of the photo and deactivating the comments, apart from including the text. Reason why, this section is very limited to publish photos on Instagram from the computer.
While, in the mobile app, it is possible to tag other users, add a fundraiser, post the same photo on Facebook, Twitter or Tumblr, decide who within Facebook can see the content and use the advanced settings. Either deactivate comments, hide likes and views or add an alternative text in terms of accessibility.
It also restricts the ability to edit the post
Another disadvantage of publishing photos on Instagram from its web version is that it does not offer the option to edit the publication after it has been shared. Therefore, if you make a mistake during this process and do not have your mobile phone at hand after doing so, you will not be able to make any changes.
For this reason, the only option to fix this error is to remove the publication from your profile and this means losing all the work done. So, to avoid further complications, we recommend you make sure that the post is completely perfect in order to proceed to publish it from your PC.
It should be noted that, if in the post you press the three horizontal points that are located in the upper right corner, you will only be able to see the following options after publishing: Share the publication on another social network or copy the embed code or link to send it to your contacts.
However, let's not ignore the good news of being able to upload photos from your computer with total comfort. But, you already know that you must be as careful as possible not to make mistakes when publishing it and thus, you will not go through any trouble.
