Tips to get the most out of your MacBook

E STA more than clear that MacBook are high-performance devices and cutting-edge technology that have been dazzled to millions of Users for a long time, and it is not for less, since the various attributes that these have turned out to be blessings for many users of the professional sector.
You may be someone who has little experience working with theMacBook, or maybe you are already someone who has years of experience working with the machines of Apple. Be that as it may, we are sure that some tips that allow you to get the most out of MacBook.
Therefore, we want to introduce you a series of tips that will help get the most out of your MacBook, we'll talk to you about the Dock, the notification center, of the Safari, the desktops and as You can optimize the space.
If you used macOS it is important that you know that the current version is macOS 11 and this is an important change that has happened after many years. MacOS 10 came out in 2001, so almost 20 years later we have just had an evolution. This design is really very interesting in the concept, as what you are doing Apple is to unify the experience of use on all your devices.
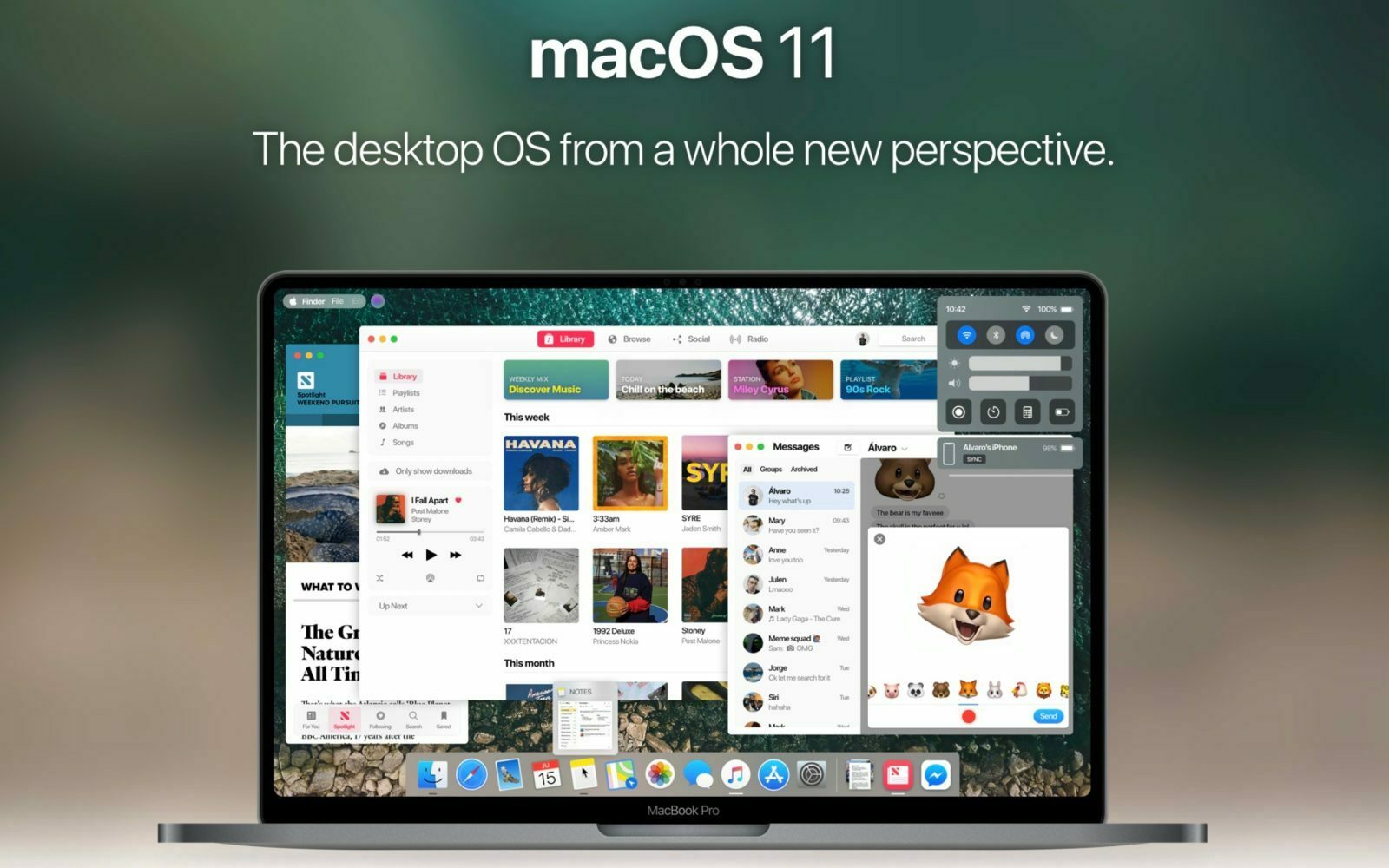
Then, when you take a iPad or a iPhone you will have practically the same experience with the same names, so it is very interesting for the long-term vision of the ecosystemApple.
Tips to take full advantage of your MacBook Pro M1
Let's talk first from the top, the portion of icons and menu that are at the top of the screen and that are useful for quickly accessing necessary configurations with which you interact every day. We can talk about Wi-Fi, Bluetooth and AirDrop. As notes on the screen, you can see an arrow that tells you that if you touch you can enter a following menu.
For example, in Wi-Fi you can choose which are the signals you can access. If you go back, you can access Bluetooth and there you have the elements with which you can connect to Bluetooth. In AirDrop, you can configure if you want to open the drop to any or only to the contacts.
Then you have the brightness settings on the keyboard, you have the Screen Mirroring where you can choose if you have compatible screens to have a second monitor through Airplay. You also have the possibility to configure the display, brightness and mode. You can connect to other screens.
You have the sound to configure the volume or the sound output, if you want to change the outputs of the computer speaker and use external sound systems. You also have play now, in case you have to run a music of an application like Apple Music or Spotify, or you are watching a video on YouTube. Furthermore, you are going to tell you here what is in the process of execution.
As you know what is important for an optimization or for a configuration, but if there are elements that you use normally, you can remove them and locate externally to access faster. For example, if you use the Wi-Fi a lot and Bluetooth can be very useful to have them inside the top because you are not losing, you can also have them outside as direct access.
If you have apps that use the Dock, you can have a shortcut such as: One Password, Eric Cloud and Screen Flow. If you want to configure space even more, you can go to System Preferences and here you have Dock and Bar menu. In this space, you can configure that Icons you want to be displayed and hidden.
The last of this part of the menu is the battery, you can configure the option that shows or does not show percentage and if you want it to show you the battery indicator in the bar. If you place yourself in the option above, you can make changes in the menu and in the dock, you have the option to hide it to have a greater use of space.
Take the most of the notification center of your MacBook
You can access the Notifications Center in two ways. The first thing is by clicking on the arrow and the notification menu appears. The second we managed by sliding two fingers on trackpad and the notification center also appears.
In the first part you have all the notifications that are coming from all the apps you have installed. If you have some notifications that are important to you, but you do not want them to bother you a lot, you just have to click right on the notification, you could turn off. But if you do not want to turn off you could configure to be delivered silently.
Then, I would still receive the notification, but it would not bother you with sounds or the visual part. With this you could have a much more productive environment. As for the widgets, you have all the widgets that are allowed in the system. Also, the apps you have installed and have access to giving us a widget. If you want to configure the widgets you have, you can go to edit widgets, and you can see all the widgets you have currently available, which may vary depending on what application you have or not that you provide the possibility of widget.
If you right-click on any of the widgets, you can configure if you want you to have a small, medium or large environment. With this you can optimize and give more space to the widgets that are most important for you and those who are not so important, but we want to have it. If you want to delete any, just click on the less symbol and if you want to add anyone, click on the More Symbol. You are added in the background, and you can drag and move in the bottom of the way you want.
Take the most of your MacBook safari.
The first thing you are going to notice is that now you have a configurable screen when you are not on a web page. To better optimize the space, you go to the menu at the bottom, and you can start adding or drawing items that seem necessary or not. Something interesting is that you can set up this space as a background. You can remove or put the presence of a background, you can change or remove the photo you want to make the space more friendly and personalized.
With regard to security and tracking reports has been much more explicit. With Safari, you can block these trace and your privacy as good as possible.
In addition, any site in any language, which is also available, you can translate it immediately into the language of your preference. Which is very advantageous if you are a person who does not handle English well. Virtually here you can translate any place to your language.
Take the most of the trackpad of your MacBook.
With trackpad, you have the mouse movement with a finger, with two fingers and clicks is configured as the button on the right. With three fingers you can drag any icon and any tab, instead of it is clicked and drag that it is usually more uncomfortable for users.
To set this, you go to Systems Preferences and you go to Accessibility, in the place where it says “Control of the Pointer” And then to options of Trackpad Here where it says Enable and drag, you can configure with three fingers for choosing option, which is a way to handle the windows better.
In the App Store you can search for applications that are naturally made for Mac or that are also made for iPhone and for iPad.
